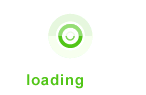一、备份
1、启动Acronis True Image 繁体中文版,如图1。现在我们进行第一次备份,选择右侧窗口中第一项“备份”。
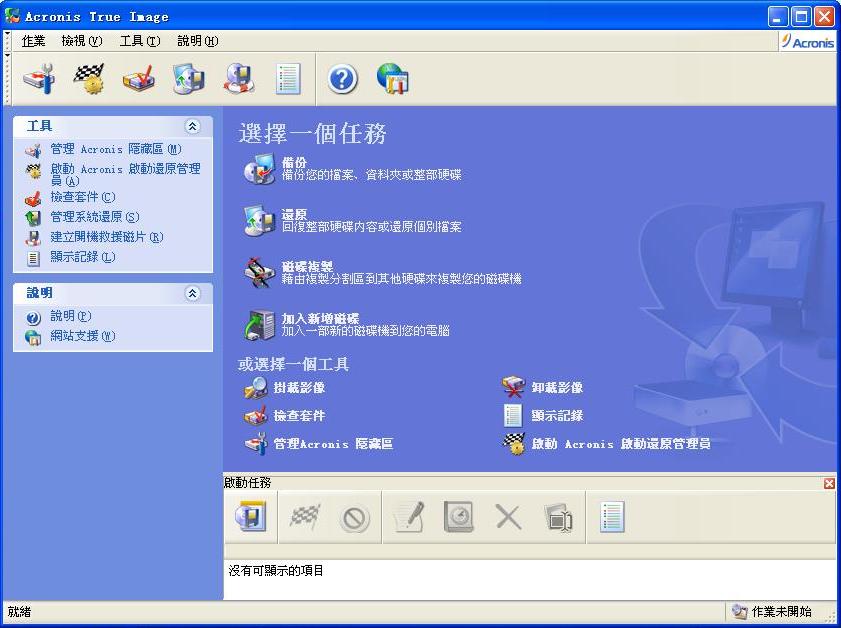
图1
2、出现如图2 向导界面,选择“下一步”。
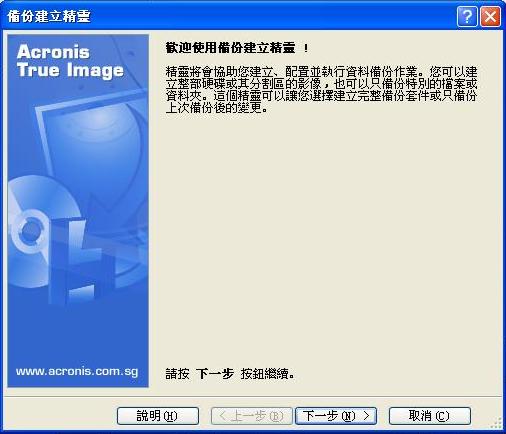
图2
3、出现如图3 界面,选择“整部磁碟机内容或个别分割区”,点击“下一步”。
(其中第二项“档案及资料夹”可备份电脑中指定文件夹。)

图3
4、出现如图4 界面,选择需要备份的分区,现在我们备份系统分区,所以选择如图所示分区,点击“下一步”。
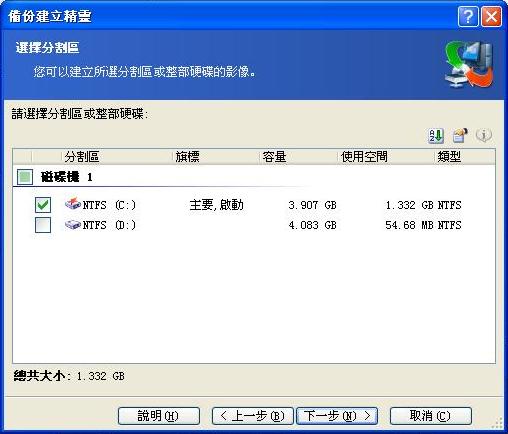
图4
5、出现如图5提示,在第一次备份时必须完整备份,之后可在第一次备份的基础上选择增量备份——即只备份系统中变动的部分,在此点击“确定”。
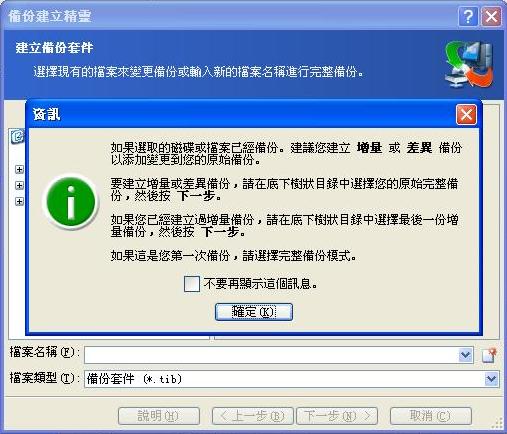
图5
6、进入如图6所示,以下过程有两种选择,第一种即是将系统备份到隐藏分区中,第二种是将系统备份到指定文件中。
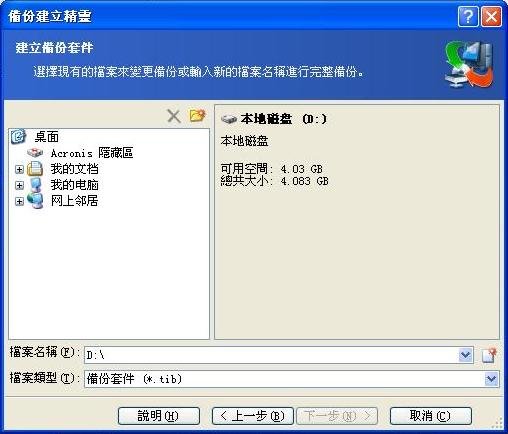
图6
(1)备份系统到隐藏分区,选择如图7所示,选择“Acronis 隐藏区”,然后点击“下一步”,跳转到步骤7。
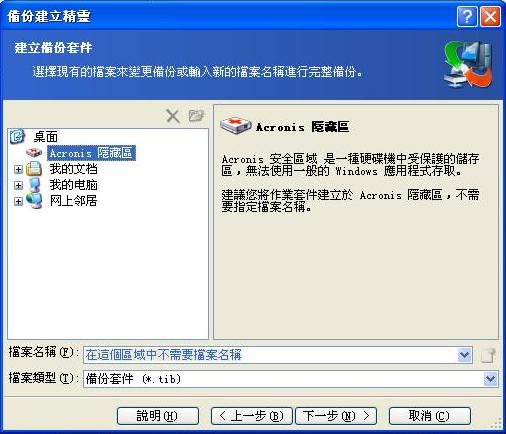
图7
(2)备份系统到指定文件,如图8所示,选择备份的分区,填写文件名,在此我们选择D: 盘,文件名为winxpsp2.tib ,然后点击“下一步”,跳转到步骤7。
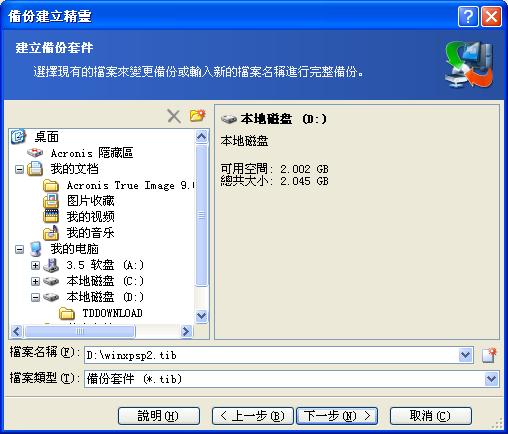
图8
7、出现如图9所示界面,由于我们是第一次备份,因此需要创建隐藏分区,点击“是”继续。
注:备份到隐藏分区的好处是不怕一般病毒破坏文件,以及避免用户自己误操作删除备份文件。
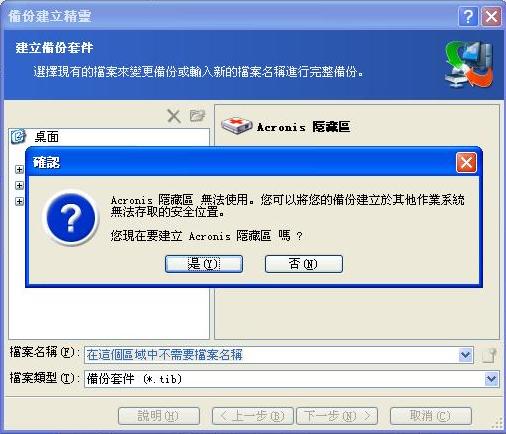
图9
8、出现如图10所示界面,在此是选择隐藏分区所需空间从何分区抽取,可根据已存在分区剩余可用大小选择,在此我们选择D: 盘,点击“下一步”继续。
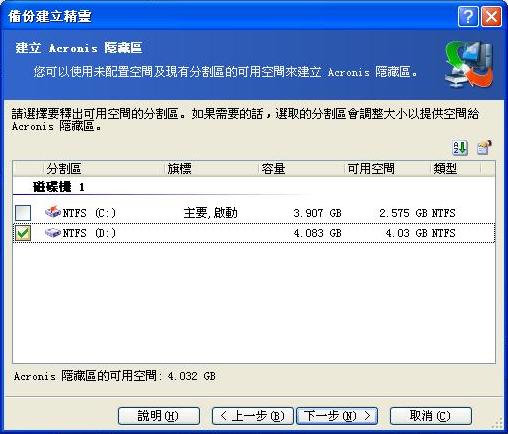
图10
9、进入如图11所示界面,在此需要注意的是第6步中选择的两种方式,如果选择的是第一种备份方式,即“备份到隐藏分区”,在此必须分割足够的空间给隐藏分区,以备份系统分区;如果选择的是第二种备份方式,即“备份到文件”,只需部分空间保存启动管理程序即可。在此我们备份到隐藏分区,可选择3G-5G空间。
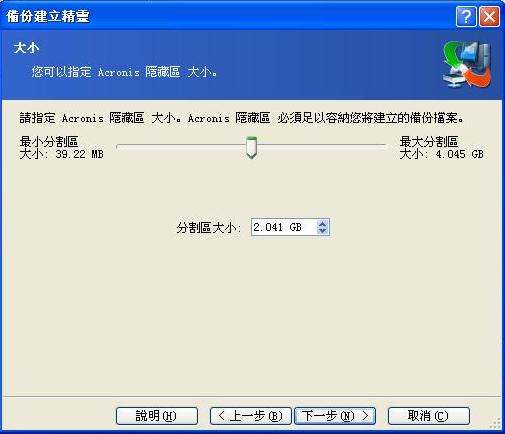
图11
10、进入如图12界面,选择“启动Acronis 启动还原管理员”,点击“下一步”。
注:也可以选择“不启动Acronis 启动还原管理员”,以后仍可以创建。
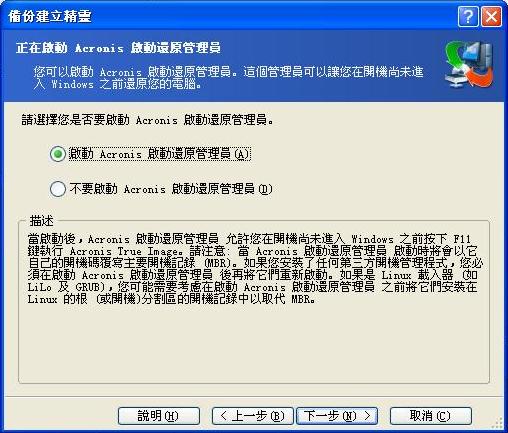
图12
11、无论选择何种备份,都会进入如图13所示界面,由于是第一次备份,在此选择“建立完整备份套件”,然后点击“下一步”继续。(如果不是第一次备份,可以选择第二或第三个选项——只备份与之前备份有增加/差异的部分——可节省硬盘空间。)
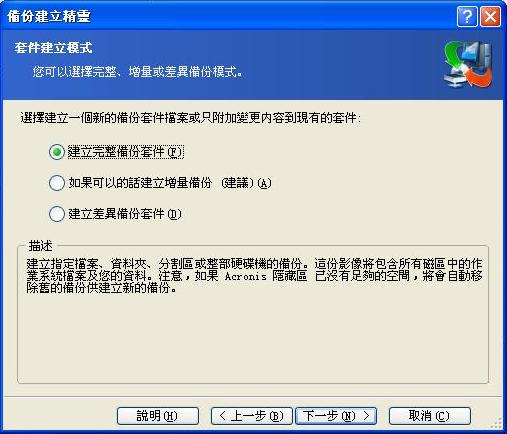
图13
12、进入如图14所示界面,在此有些选项可以设置(如压缩等级、密码保护、恢复前后执行程序、是否分割等等——关于分割,如果您选择备份到文件,请估计您的备份文件大小,并确认备份目标分区的文件系统格式,最好是NTFS格式,否则如果是FAT32格式且备份文件大于4G,将不能以单个文件保存,而必须分割),如果您不是太熟悉,请选择“使用预设选项”,然后点击“下一步”继续。
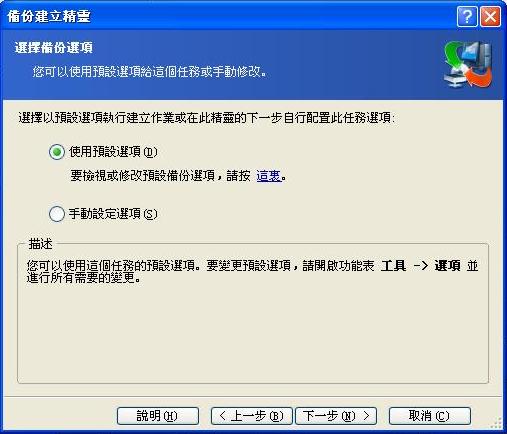
图14
13、进入图15界面,在此您可以选择或放弃输入些注释,以备恢复时察看,参考,不要时间长了恢复错了备份呵呵。输入注释后,点击“下一步”继续。

图15
14、进入如图16所示界面,最后一次确认您之前的设定,如果有误还可以及时更改,确认正确后,点击“执行”。
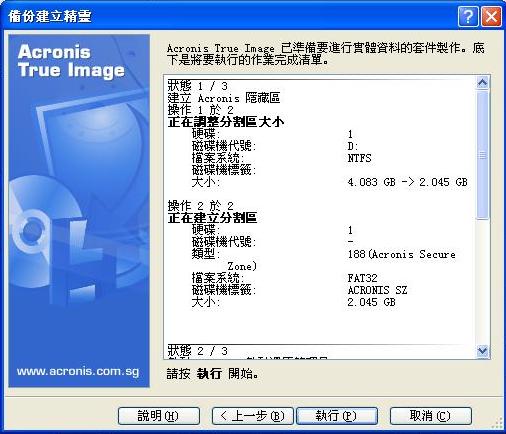
图16
15、Acronis True Image 系统进入备份过程,入图17所示。

图17
16、备份完成后,将出现如图18所示提示,点击“确定”。

图18
17、至此整个备份过程完成,可关闭Acronis True Image。
注:如果您已经启动“Acronis启动还原管理员”,在打开电脑时按F11可进入Acronis True Image系统界面,也可进行备份操作,但备份速度会比在图形操作系统(如Windows XP)中备份速度慢。